- Emergency Software Recovery And Initialization Smart Switch Wiring
- Emergency Software Recovery And Initialization Smart Switch Module
Given how complicated and unforgiving smartphones can be, it’s not surprising that installing an app by mistake, misplacing a file, or screwing up settings are all-too-common occurrences. That’s true even on Samsung’s Galaxy S8, which puts ease-of-use features first and foremost. But whether you’ve messed up your smartphone beyond the point of recognition or just want to get back to the no-frills, bare-bones configuration you had when you switched it on for the first time, there’s a solution: Factory resetting your phone.
Click MORE on the upper-right portion of the Smart Switch interface and choose ‘Emergency software recovery and initialization.’ On the next screen, click ‘Device initialization’ tab. After Install Launch Smart Switch and go to More and choose Emergency Software and Initialization.Now click on the device Initialization tab. Be sure to read the warning and be aware this will erase all your data from the phone. 5.Now enter your device Model Number which you recorded earlier. If any0ne kn0ws h0w t0 fix this problem please comment below thanks.
Emergency Software Recovery And Initialization Smart Switch Wiring
Resetting a Galaxy S8 to factory default is a lot easier than you might think. The process will wipe your apps and files — including songs, videos, contacts, photos, and calendar info — but backup programs and Samsung’s cloud storage features make recovering them relatively easy. Alternatively, if you’re selling your Galaxy S8 and want to make sure personal information doesn’t make its way into a stranger’s hands, a factory reset is a great way to permanently delete your data.
Diablo 2 multires 1.14. Here’s how to backup and factory reset a Samsung Galaxy S8 and S8 Plus. This will work on a Samsung Galaxy Note 8, as well.
Factory reset protection
Factory Reset Protection (FRP), a security measure Google introduced in Android 5.0 Lollipop, is designed to prevent thieves from wiping your device and using or selling it. But if you don’t disable it, then it can interfere with a factory reset.
When you reset a phone to factory default with FRP enabled, it’ll prompt you to enter the user name and password for the last Google account registered to the device. That’s good and fine if you’re the owner, but obviously problematic if you’ve sold it or given it to another person.
Here’s how to disable Factory Reset Protection on the Galaxy S8:
- First, remove your Google account. Go to Settings > Cloud & accounts > Accounts and tap on Google. Then tap the three vertical dots in the upper right, or More > Remove account. Make sure to remove every Google account you see.
- Next, you’ll have to remove your Samsung account. Head to Settings > Lock screen and security > Find My Mobile. Enter your password, tap on your account at the top, and select More > Remove account.

Now that you’ve disabled Factory Reset Protection, it’s a good idea to back up your apps and settings. Alternatively, you can skip straight to the factory reset process.
Emergency Software Recovery And Initialization Smart Switch Module
Backing up your data
How to back up apps
To back up the apps and games you’ve installed on your Galaxy S8, head to the Settings menu.
- Tap Cloud and accounts, then Backup & restore.
- Tap Back up my data, and choose whether or not you’d like to back up your account data, Wi-Fi passwords, and other settings to Google’s servers.
How to back up contacts
Saving your contacts to the cloud is just as easy as backing up your apps and settings.

- Open the Settings menu, and then tap Cloud and accounts.
- Tap Accounts, and then select the account you’d like to sync.
- Tap the three vertical dots in the top-right corner, and tap Sync now.
Your cloud-stored contacts should now be up to date. Award bios utility download.
How to back up media and pictures
Factory resetting your Galaxy S8 doesn’t have to mean losing your photos, videos, and other media. Here’s how to back everything up.
- Tap the Samsung folder, and then tap My Files.
- Tap Internal storage.
- Tap the three vertical dots icon, and then tap Share. Select the content you want to backup.
- Tap Share, and select the location you want the content to be shared with.
Reset your Galaxy S8 from the settings menu
The easiest way to factory reset your Galaxy S8 is from the phone’s settings menu. Make sure it’s powered on, and then go to Settings > General management > Reset. Tap on Factory data reset, then Reset, and finally Delete all.
Now sit tight — the process takes a few minutes. Once it’s finished, you’ll see the Galaxy S8’s welcome screen.
Reset your Galaxy S8 from the recovery menu
Sometimes, software corruption, persistent malware, and other factors make resetting your Galaxy S8 from the settings menu an unrealistic proposition. Luckily, you can erase the phone’s data without having to boot into its operating system by using the recovery menu.
Make sure your Galaxy S8 is powered down.
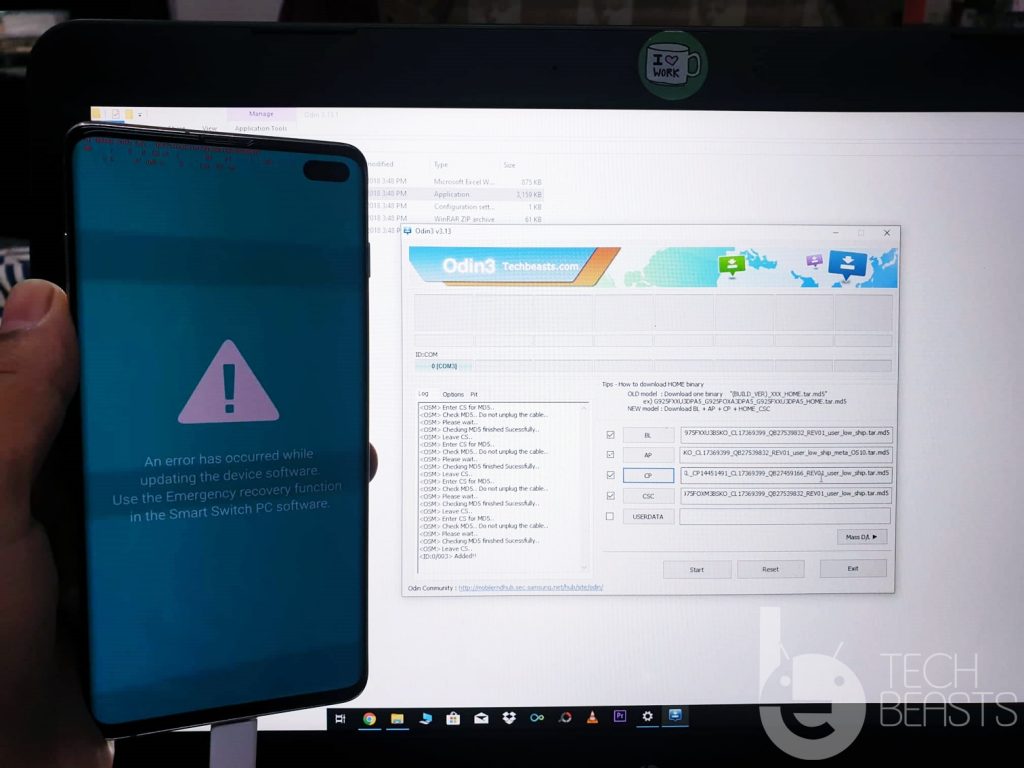
- Hold the Volume up, Bixby, and Power buttons at the same time, and keep them held down until you see the Samsung logo.
- After 30 seconds, you should see the Android Recovery Menu. If your phone boots up as normal, try repeating the previous two steps.
- Press the Volume down button four times, until Wipe data/Factory reset is highlighted. Select it using the Power button.
- Press the Volume down button seven times until Yes — delete all user data is highlighted. Select it using the Power button, which triggers the reset process.
- Once the factory reset is complete, press the Power button and select reboot system now.
Once the Galaxy S8 boots, you’ll see the default welcome screen.
Reset your Galaxy S8 using Samsung’s Smart Switch PC software
If you’d prefer to use a computer to reset the Galaxy S8, good news: Samsung’s Smart Switch software makes it simple. It’ll guide you through the factory reset process, install the newest firmware on your Galaxy S8, and wipe your apps, settings, and personal data.
Kingdom hearts chain of memories rom download. There are a few prerequisites, though. You’ll need to plug the Galaxy S8 into one of your PC’s USB ports using a USB-C adapter, and you’ll have to download and install the Smart Switch software from Samsung’s website. From there, it’s all downhill.
If you’re plugging in your Galaxy S8 for the first time, you’ll have to wait for the necessary drivers to install. Once that’s finished, move on to the next steps.
- Launch the Samsung Smart Switch software you installed earlier. Your phone will appear in the list of devices.
- Click more in the top-right corner of the screen, and then click Emergency Software Recovery and Initialization.
- Click Device Initialization. Click OK; click OK again to confirm the initialization; and click OK a third time to confirm you’ve read the list of precautions.
- Choose whether you want to create a backup. If you’d rather not, click Skip backup.
- If you get a User Account Control prompt, click Yes.
- Smart Switch will download and install the latest Galaxy S8 firmware to your device. Once it finishes, click OK.
Your Galaxy S8 should now turn on and it will be wiped clean, ready to set up afresh or pass along. Check out our Galaxy S8 tips and tricks to learn more about your phone, or delve into our Galaxy S8 problems to find fixes for any issues you encounter.
Editors' Recommendations
There is an error that only shows when you’re trying to update the firmware of your phone and it says, “An error has occurred while updating the device software. Use the Emergency recovery function in the Smart Switch PC software.” This error may show up the moment you update your phone or it may occur halfway through. The point is that it’s difficult to determine the reason why your phone cannot continue updating its firmware but this problem can easily be fixed.
In this post, we will tackle this problem with the Samsung Galaxy J5 being the subject of our troubleshooting. We will try to look into every possibility and rule them out one by one until we can fix the problem. This isn’t the first time we’ve encountered this problem so we already know a thing or two that would work and allow your phone to continue updating. So, if you own a phone like this and are currently bugged by the same issue, then continue reading below as this article may help you.
Before anything else though, if you have other issues with your device, then visit our Galaxy J5 troubleshooting page for we have already addressed several common problems with this phone. Odds are that there are already existing solutions to your problems so just take time finding issues that are similar with yours. If you can’t find one or if you need further assistance, feel free to contact us by completing our Android issues questionnaire. Please provide us with as much information as possible so that it would also be easier for us to troubleshoot the problem. Don’t worry as we offer this service for free, so all you have to do is give us sufficient information about the problem.
How to troubleshoot Galaxy J5 that shows an error while updating the firmware
Problem: Hi guys. I am hoping you can help me with my problem. I have a Galaxy J5 phone and just recently there was a notification saying that there is an update available. So I downloaded it, followed on-screen instructions carefully but halfway through the update process, an error showed up saying that an error occurred while trying to update the software. Now, it’s stuck on that screen and won’t start properly. Can this still be fixed? Thanks.
Troubleshooting: There are three potential solutions to this problem and those are the things I want to show you in this post. When this problem occurs, it’s clear that your phone is experiencing some kind of firmware-related issue since it only shows up when you try to update your phone and it doesn’t show all the time. Now, here are the things you can do about it…
Solution 1: Use Smart Switch to restore your phone’s firmware
For this method, you will need a computer to run Smart Switch. What it does is actually restore your phone’s firmware if there’s no available update but if there is, the program will automatically update the phone. Here’s the step-by-step guide to help you how to restore your phone’s firmware using Smart Switch:
- If you haven’t installed Smart Switch yet, get it from here.
- After downloading the file, install it to your computer.
- After the installation, open the program.
- Now connect your phone to your computer using the original USB cable.
- Click MORE on the upper-right portion of the Smart Switch interface and choose ‘Emergency software recovery and initialization.’
- On the next screen, click ‘Device initialization’ tab.
- Now, you will need to enter your phone’s model number and then hit Search.
- You will now be prompted to enter the serial number which can also be found in the box.
- After you’ve entered the serial number, hit OK.
- You will be prompted again about the initialization process, so hit OK to confirm.
- Let Smart Switch do its job and all you gotta do is wait until the initialization is finished and don’t unplug the cable from your phone.
- You will be prompted when the initialization is finished. Your phone will be restarted by the Smart Switch and you can actually see the progress bar moving on your phone’s display.
- Unplug the cable the moment the screen turns black or when the logo is displayed and allow the phone to boot up successfully until it reaches the setup screen and that’s pretty much it.
Your phone should now be running the new firmware but downside is that all your files and data that are stored in your phone’s internal storage should have been deleted and there’s no way around this. However, if the error showed up before or shortly after the download started, then the next method might help you fix the problem without compromising your files.
Solution 2: Delete the system caches
You may still be able to boot your phone in Recovery mode even if this kind of error shows up shortly after you started the update process. In which case, the problem might be due to some corrupt caches and if you can get rid of those files, then your phone may start normally and you can try to update its firmware again.
- Turn off the device.
- Press and hold the Volume Up key and the Home key, then press and hold the Power key.
- When the device logo screen displays, release only the Power key
- When the Android logo displays, release all keys (‘Installing system update’ will show for about 30 – 60 seconds before showing the Android system recovery menu options).
- Press the Volume down key several times key to highlight ‘wipe cache partition.’
- Press the Power key to select.
- Press the Volume down key to highlight ‘yes’ and press the Power key to select.
- When the wipe cache partition is complete, ‘Reboot system now’ is highlighted.
- Press the Power key to restart the device.
If the problem is due to some corrupt caches, then your phone should be able to boot up normally now that you’ve already wiped the cache partition. If there’s an available updated, you just have to try to download it again to see if it goes through this time.
Solution 3: Master reset your phone via Recovery mode
You should do this if the second solution didn’t work or if you don’t have a computer you could use to update your phone. I understand you already tried updating your phone but got stuck on the error and you can no longer use the phone to backup your data and files. So, at this point, you really don’t have much of a choice but to reset your phone.
For failed updates, files that were downloaded will be deleted together with your personal files and data. After the reset, you can then try to download the update again and there’s always a higher probability the update will become successful after the reset. So follow these steps to reset your phone:
- Turn off the device.
- Press and hold the Volume Up key and the Home key, then press and hold the Power key.
- When the device logo screen displays, release only the Power key
- When the Android logo displays, release all keys (‘Installing system update’ will show for about 30 – 60 seconds before showing the Android system recovery menu options).
- Press the Volume down key several times key to highlight ‘wipe data / factory reset.’
- Press Power button to select.
- Press the Volume down key until ‘Yes — delete all user data’ is highlighted.
- Press Power button to select and start the master reset.
- When the master reset is complete, ‘Reboot system now’ is highlighted.
- Press the Power key to restart the device.
After the reset, don’t install anything on your phone yet, instead, try to update it to the new version of Android so that you don’t have to backup your data and files.
Connect with us
We are always open to your problems, questions and suggestions, so feel free to contact us by filling up this form. This is a free service we offer and we won’t charge you a penny for it. But please note that we receive hundreds of emails every day and it’s impossible for us to respond to every single one of them. But rest assured we read every message we receive. For those whom we’ve helped, please spread the word by sharing our posts to your friends or by simply liking our Facebook and Google+ page or follow us on Twitter.
